副業ブログで稼ぎたいです。
ブログの始め方を教えてほしいです!
こんな悩みにお答えします。
本記事の内容
- ブログを始める上で必要なもの
- おすすめのレンタルサーバー
- ブログの始め方
実際の画面を使いながら解説してますので、手を動かしながら進めていきましょう^^
ブログを始める上でやるべきこと
ブログを始める上でやるべきことは、以下の3つです。
- サーバー契約
- ドメイン取得
- WordPressインストール
ネット上にサーバー(土地)を借りて、ドメイン(住所)を取得し、WordPress(家)を建てるイメージです。(ここでは、しっかり理解しなくてOKです)
ConoHa WINGがおすすめ
WordPressを始めるには、ConoHa WINGというレンタルサーバーがおすすめです。
理由をまとめました。↓↓
ConoHa WINGがおすすめの理由
- ドメイン2つ永久無料
- 設定がラク
- 表示速度が国内No.1
ドメイン2つ永久無料
Conoha WINGのWINGパックでは、本来であれば年間1,000円ほどかかる独自ドメインが無料で利用できます。
しかも無料で2つのドメインを利用できるので、「ホームページ用」と「ブログ用」にドメインを分けて使うことも可能です。
- ホームページ:「https://〇〇.com」
- ブログ:「https://〇〇.site」
フリーランスの方であれば、「ポートフォリオ用」と「ブログ用」に分けて利用するのもアリですね!実際に僕もこのような使い分けをしてます!
設定がラク
WordPressを始めるには、「サーバー契約」「ドメイン取得」「WordPressインストール」を行う必要がありますが、Conoha WINGではこれらを一括で行えます。
ウェブの知識がない方でも簡単に設定できるのでおすすめです。
実際の設定方法は、本記事の後半で解説します。
表示速度が国内No.1
Conoha WINGは、表示速度が国内No.1のレンタルサーバーです。

サイトの表示速度はSEOの評価でも重要な要素になります。
実際に2位のレンタルサーバーより約2倍速いデータもあるので安心かと思います。
月額料金が最大55%OFF!6/27まで!
ConohaWINGでは現在キャンペーン中でして、2023年6月27日(火)16:00まで月額料金が最大55%OFFになります。

ということで、ここからは実際の画面を使いながらWordPressの始め方について解説します。
一緒に手を動かしながら進めていきましょう!
ブログの始め方
WordPressを始める手順は、以下のとおりです。
- サーバー契約
- ドメイン取得・WordPressインストール
- 個人情報の入力
- お支払い情報の入力
登録とか諸々めんどうに思うかもですが、10分ほどで完了するのでご安心ください。
手順①:サーバー契約
まずは、ConoHa WING公式サイトにアクセスします。
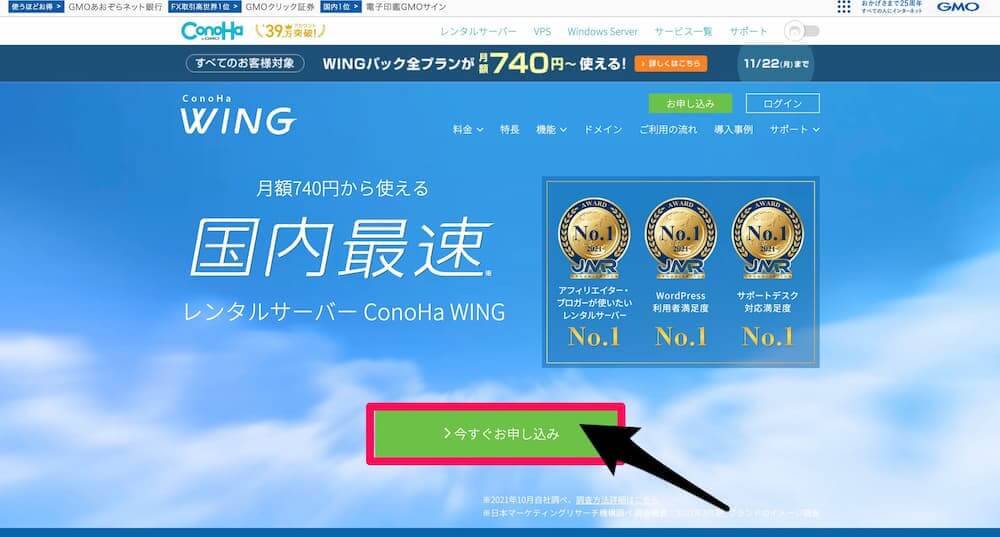
「今すぐお申し込み」をクリックします。
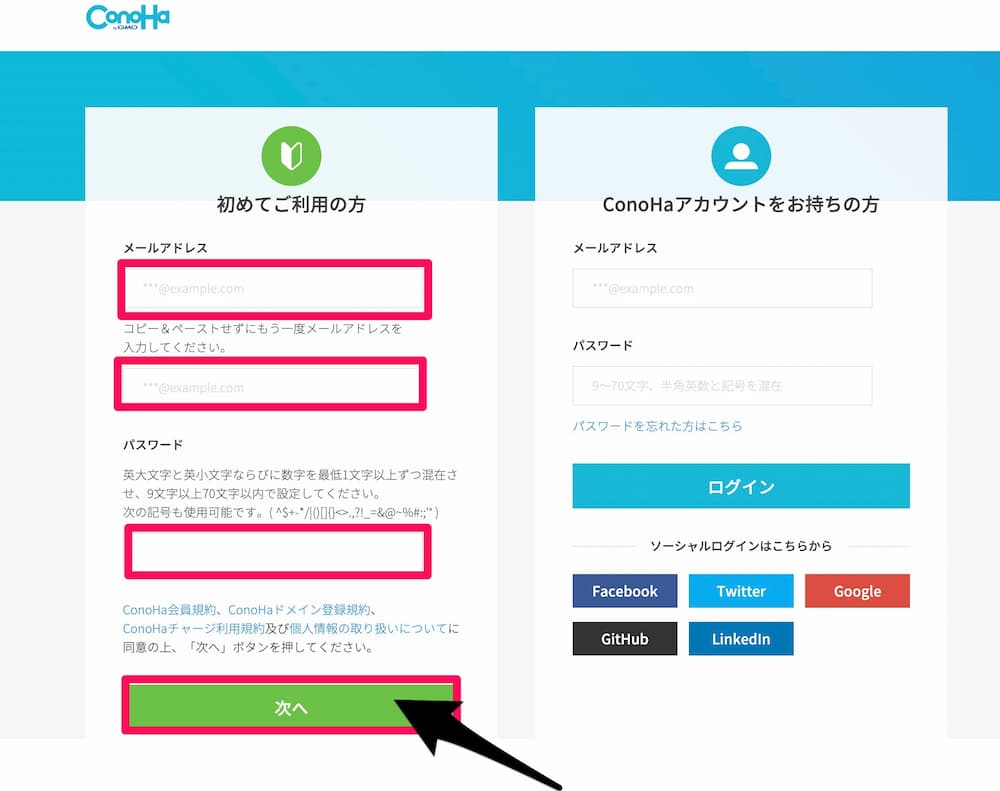
メールアドレスとパスワードを入力し、「次へ」をクリックします。
次に、プランを選択します。
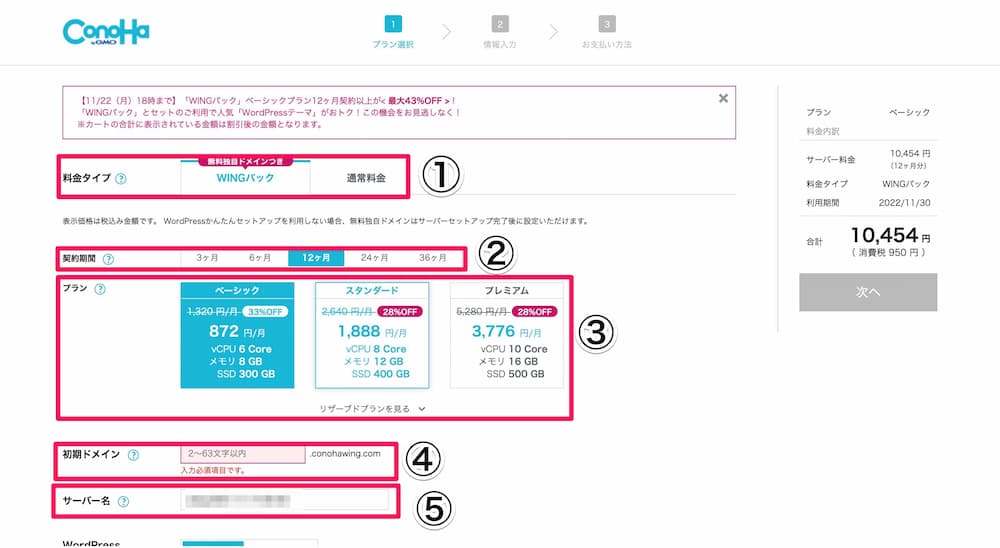
- 料金タイプ:「WINGパック」を選択
- 契約期間:長期的にホームページを運営する方は36ヶ月がオトクです
- プラン:ベーシックを選択
- 初期ドメイン:今後使わないのでなんでもOKです
- サーバー名:こちらも使わないのでそのままでOKです
入力したら下へスクロールし、ドメイン取得・WordPressインストールの設定を行います。
手順②:ドメイン取得・WordPressインストール
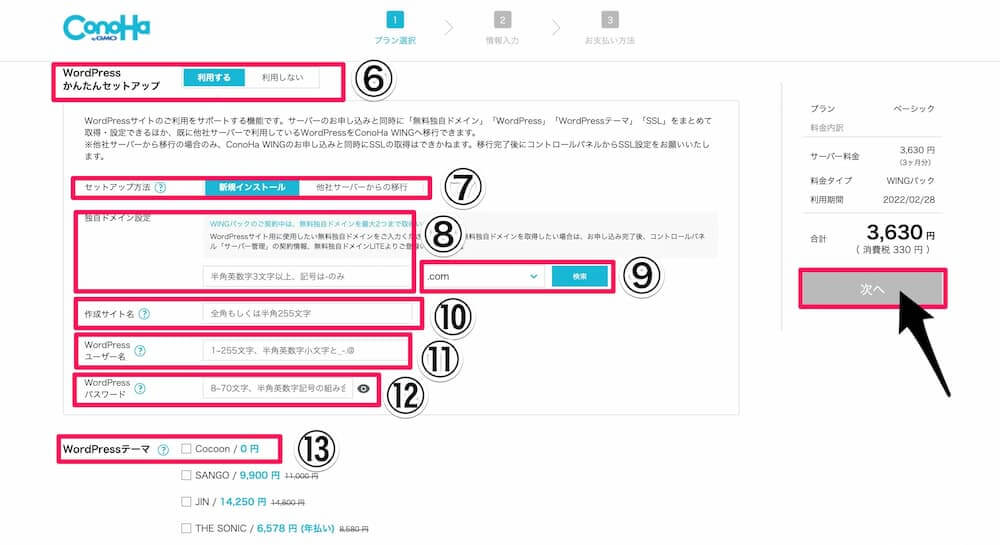
- ⑥WordPressかんたんセットアップ:「利用する」を選択
- ⑦セットアップ方法:「新規インストール」を選択
- ⑧独自ドメイン設定:後ほど解説します
- ⑨独自ドメイン設定:後ほど解説します
- ⑩作成サイト名:サイト名を入力(あとから変更できます)
- ⑪WordPressユーザー名:WordPressへログインする際に使います
- ⑫WordPressパスワード:WordPressへログインする際に使います
- ⑬WordPressテーマ:「Cocoon」を選択
⑧独自ドメイン設定について
⑧独自ドメイン設定では、「https://〇〇〇〇.com」の「〇〇」の部分を設定します。
任意の文字列を入力しましょう。
⑨独自ドメイン設定について
⑨独自ドメイン設定では、「https://〇〇〇〇.com」の「.com」の部分を設定します。
「.com」の他に、「.online」「.site」「.shop」などがあるのでお好きな独自ドメインを選択しましょう。
独自ドメインは変更できない
一度決めたドメインは変更できないので注意しましょう。
また、すでに使われている独自ドメインは利用できません。
すべての入力が完了したら、「次へ」をクリックしましょう。
手順③:個人情報の入力
続いて、個人情報を入力します。
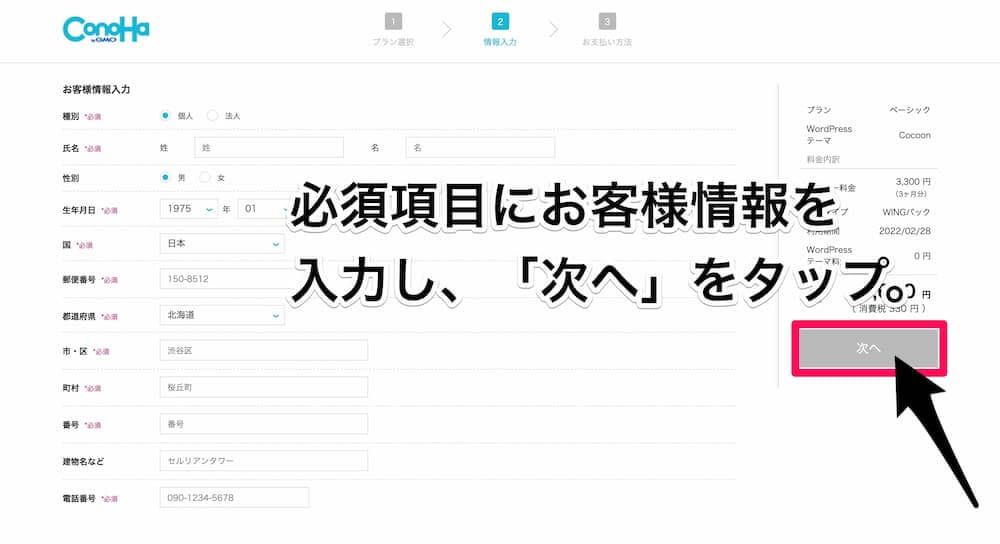
個人情報の入力が完了したら「次へ」をクリックします。
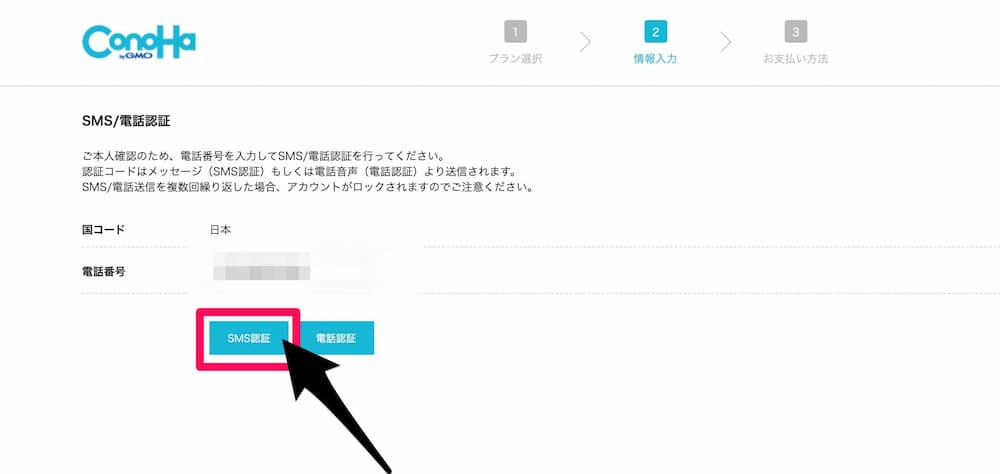
国コードと電話番号を入力し、「SMS認証」をクリックします。
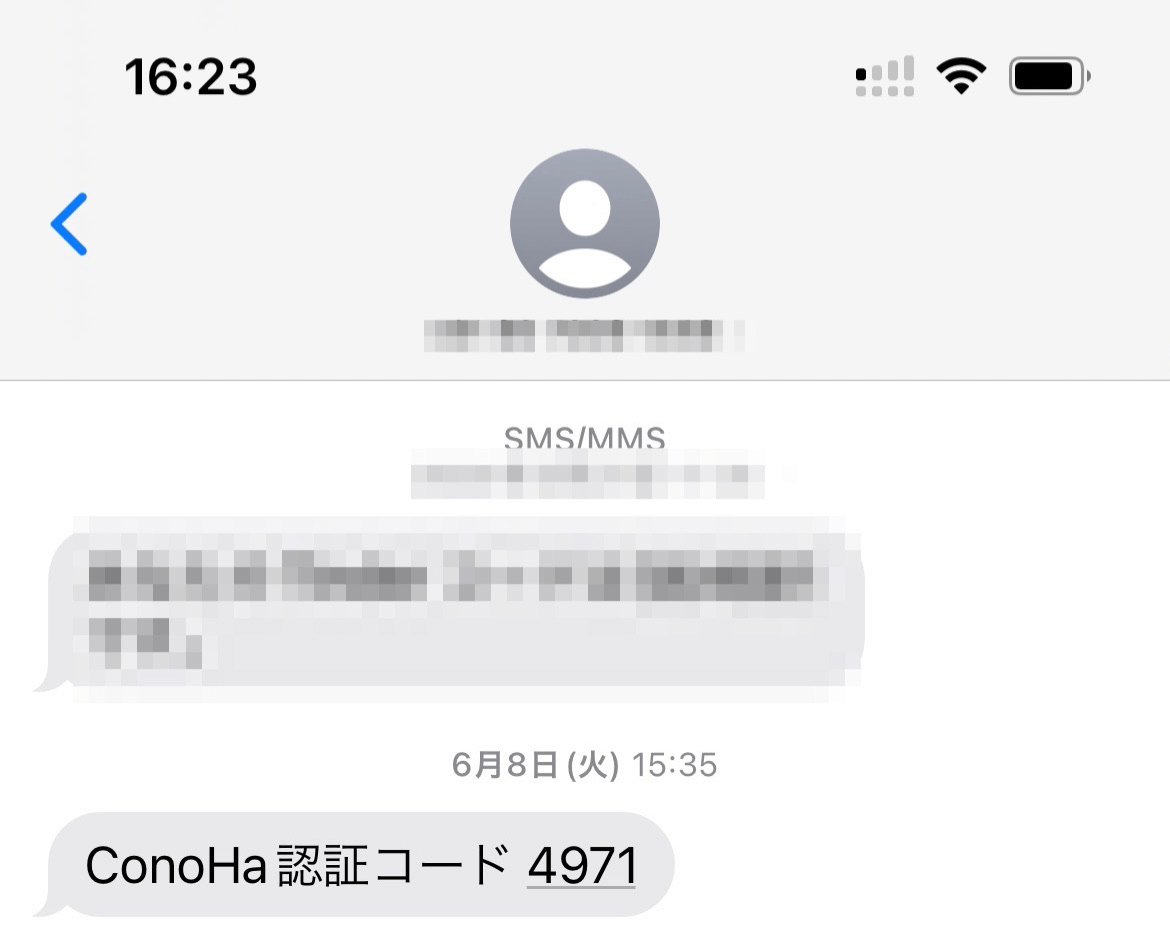
するとスマホに届いた4桁のコードが届くので、コピーし認証コードに貼り付けます。
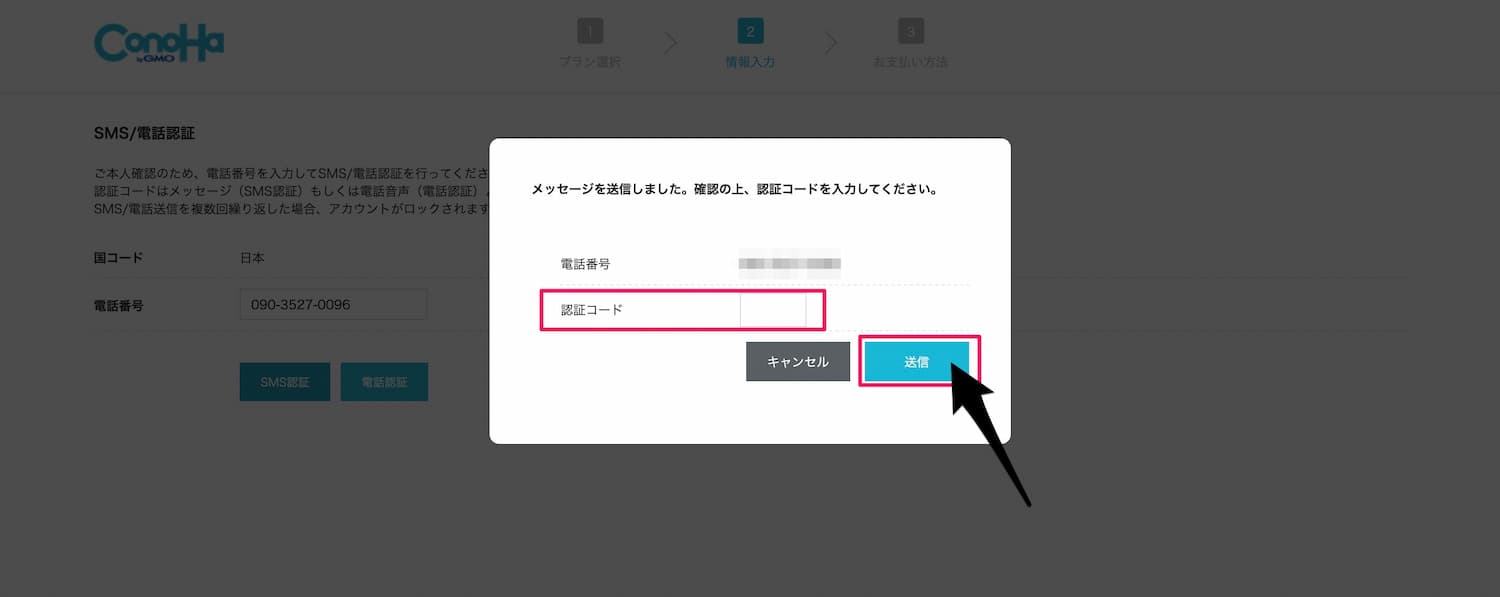
そして「送信」をクリックします。
手順④:お支払い方法の入力
最後にお支払い方法を入力します。
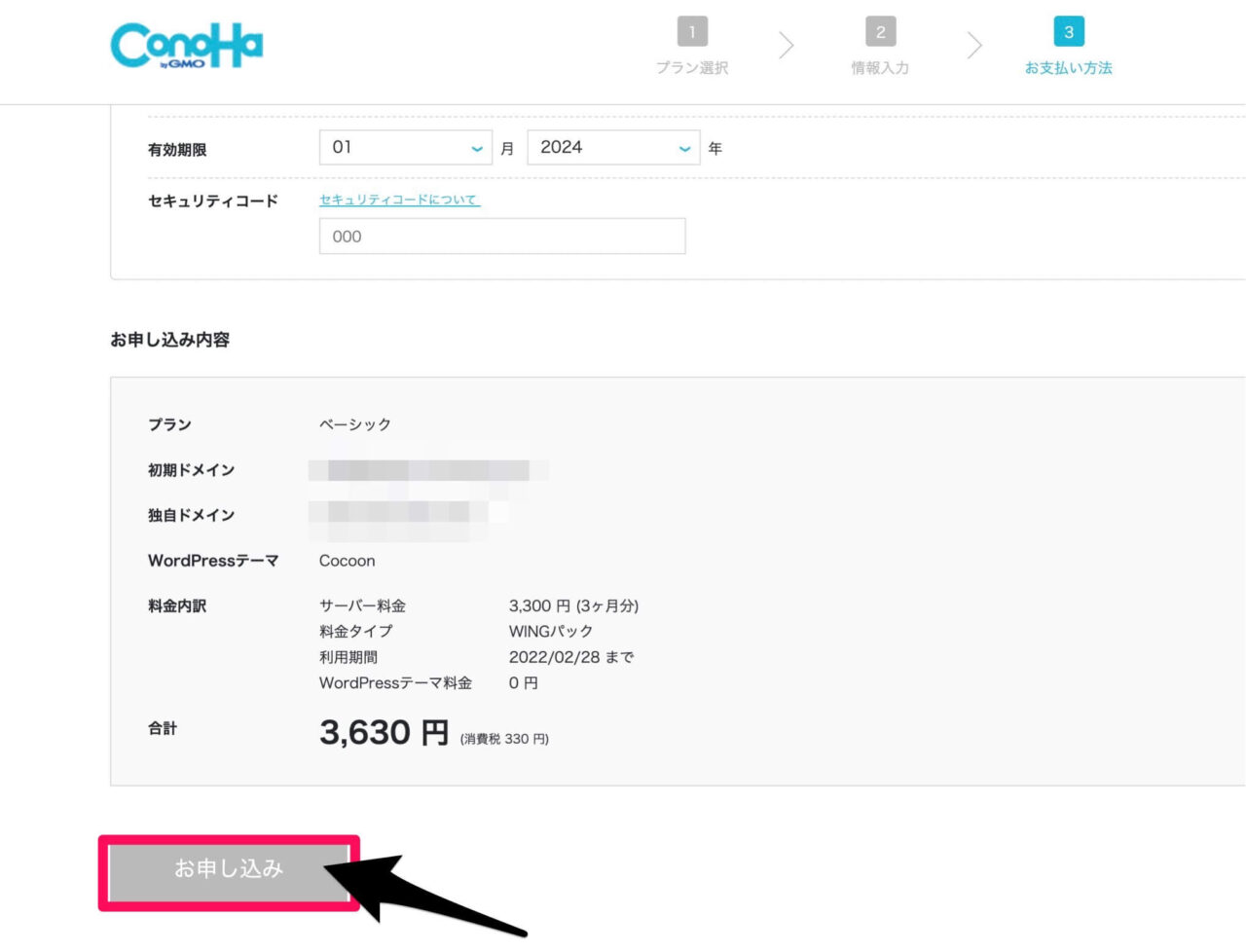
クレジットカード情報を入力し「お申し込み」をクリックします。
お疲れさまです。これで、サーバー・ドメイン・WordPressの設定が完了です!
WordPress作成後の初期設定
作成中です…
まとめ:WordPressの始め方【ホームページ・ブログを開設しよう】
最後に本記事の内容を以下にまとめました。
- サーバー契約
- ドメイン取得
- WordPressインストール
これらを設定するにはConohaWINがおすすめです。
- ドメイン2つ永久無料
- 設定がラク
- 表示速度が国内No.1
月額1,000円ほどで利用でき、設定もラクなのでウェブの知識がない方でも簡単にWordPressを始めることができます。
また個人的に「いいな」と思うことは、2つのドメインが永久無料な点です。
僕はフリーランスとして活動しているので、「事業サイト用」と「ブログ用」でドメインを使い分けています。
このように複数のサイトを運営したい方にもおすすめです。
みなさんの参考になれば幸いです。最後までご覧いただきありがとうございました!









コメント