WordPressのユーザー名を追加・削除したい。
メールアドレスを変更したい。
こんなお悩みを解説します。
WordPressのメールアドレスを変更する方法
以下の手順で進めます。
- WordPressの管理画面にログインする
- メールアドレスを変更する
- 届いたメールのリンク先を開く
WordPressの管理画面にログインする
まずはWordPressの管理画面にログインします。
ログイン画面のURLは「http://サイトURL/wp-login.php」になります。
メールアドレスを変更する
WordPressの管理画面にログインしたら、
- 「設定」をクリックする
- 「一般」をクリックする
- 任意のメールアドレスを入力する
の順で進めます。
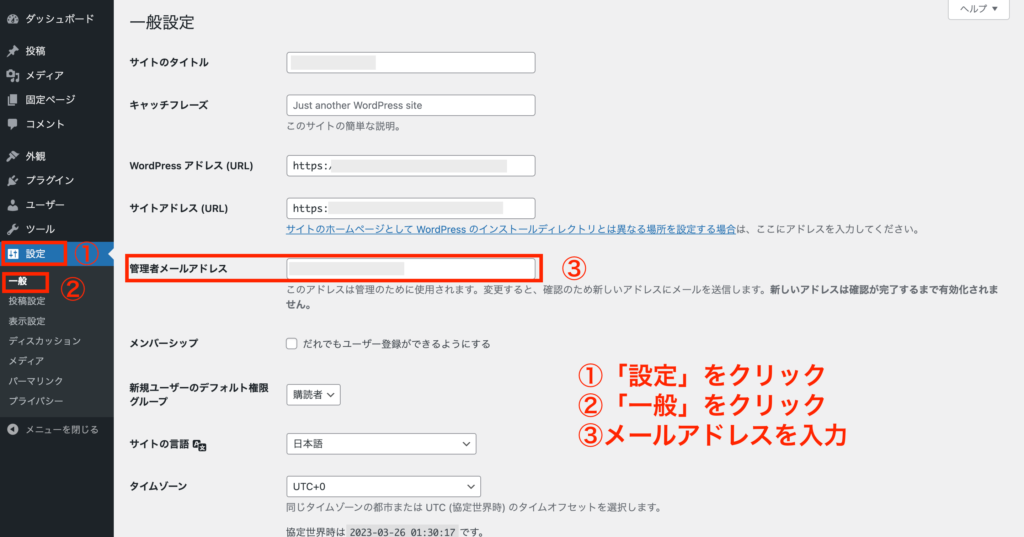
下へスクロールし「変更を保存」をクリックします。
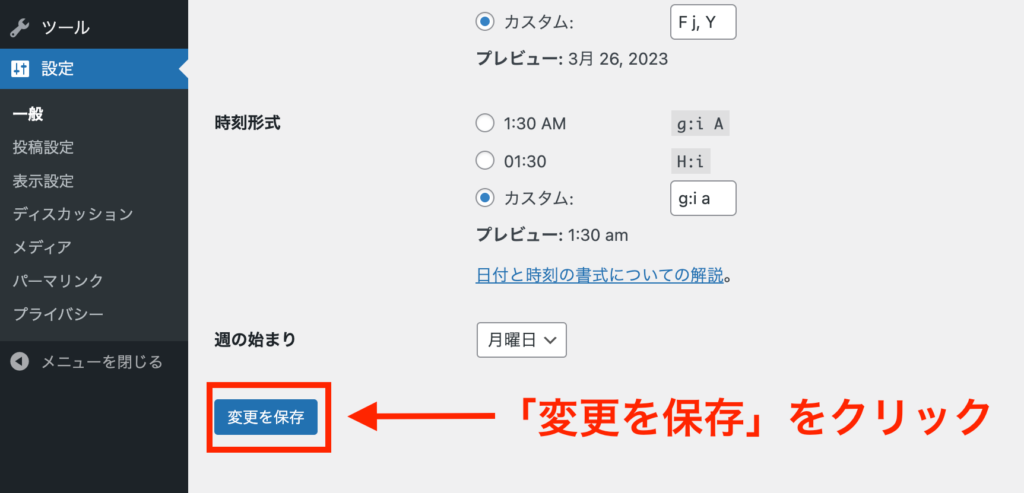
届いたメールのリンク先を開く
入力したメールアドレスに下記のようなメールが届きます。
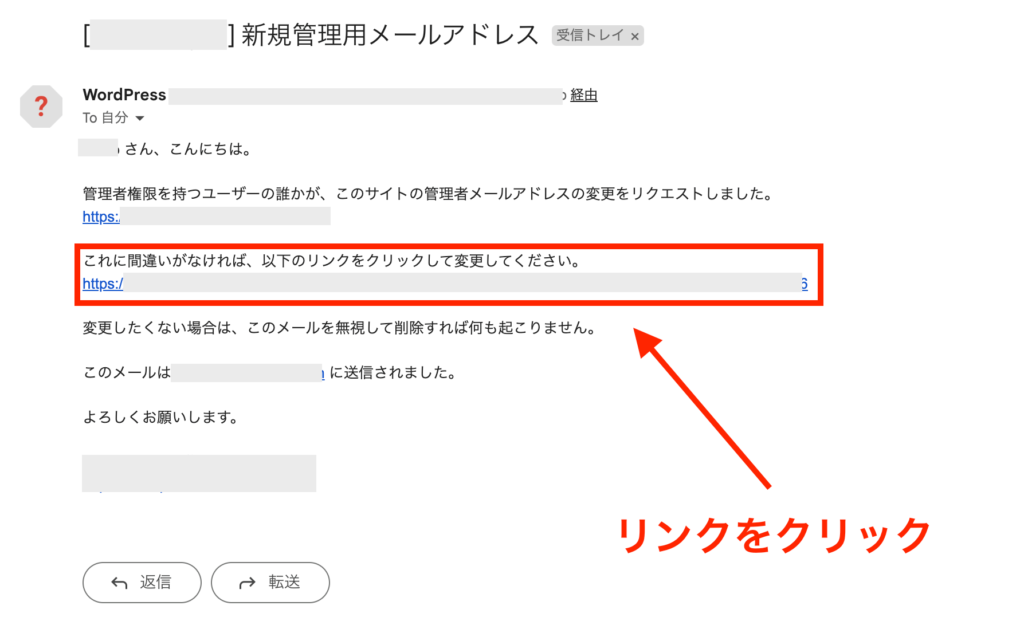
メールを開き、赤枠のリンクをクリックします。
すると、WordPressの管理画面に移動するのでメールアドレスが変更されているか確認しましょう。
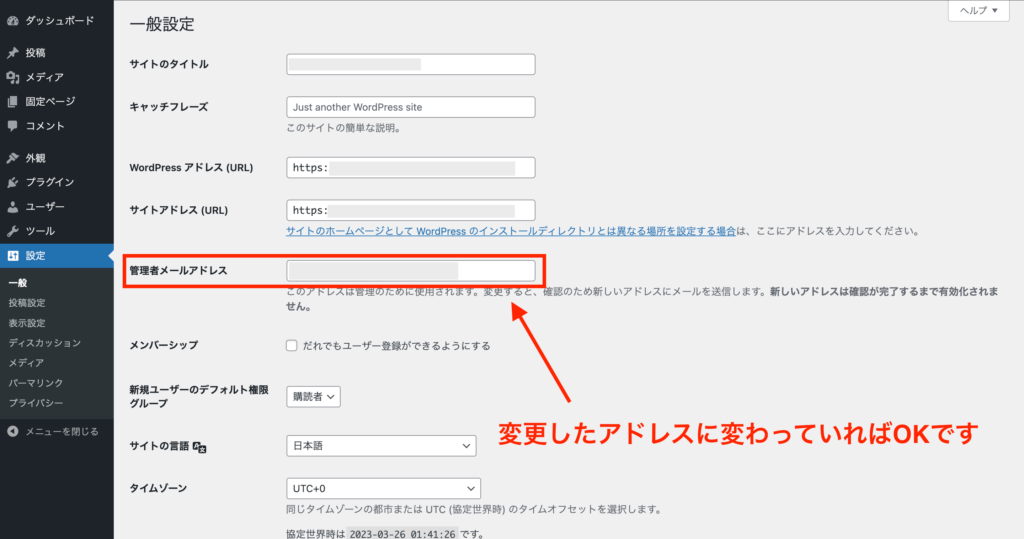
変更したメールアドレスに変わっていれば完了です。
WordPressのユーザー名を追加する方法
次にWordPressのユーザー名を追加する方法について解説します。
WordPressの管理画面にログインし、
- 「ユーザー」
- 「新規追加」
の順でクリックします。
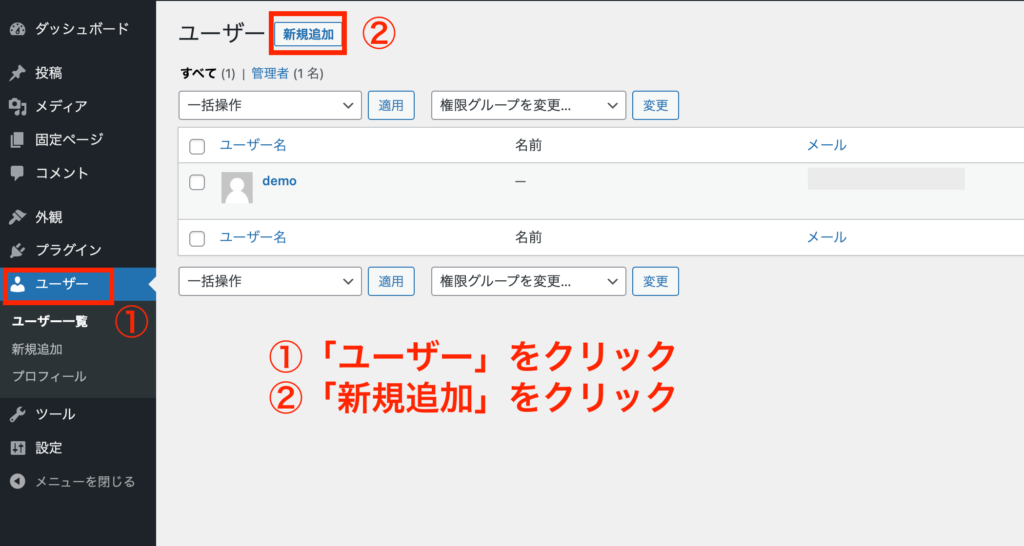
続いて、新規ユーザーの情報を入力します。
大切なのは、「ユーザー名もしくはメール」と「パスワード」の2つになります。
この2つの情報がWordPressにログインする際に必要になるので、忘れずにメモしておきましょう。
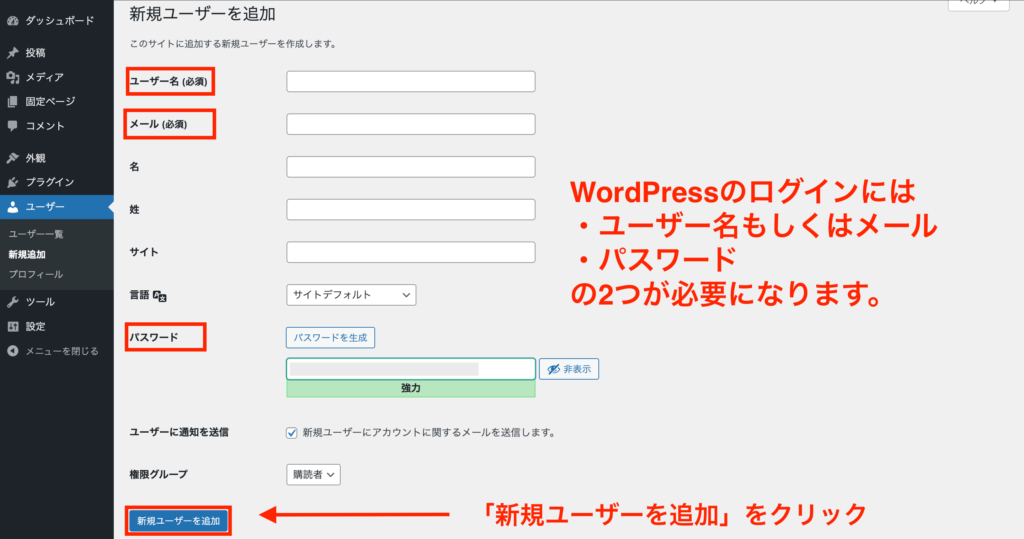
入力が完了したら、「新規ユーザーを追加」をクリックします。
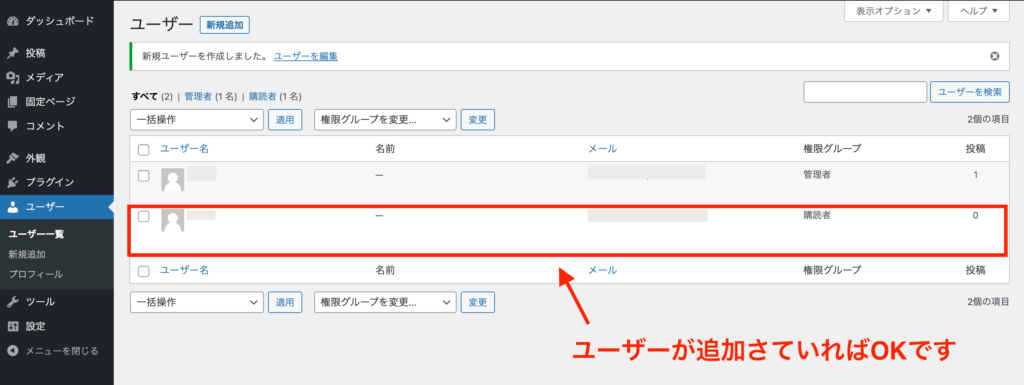
作成したユーザーが追加されていればOKです。
WordPressのユーザーを削除する方法
最後に、WordPressのユーザーを削除する方法について解説します。
ただ、WordPressでは、ログイン中のユーザーを削除できません。
たとえば、「demo」というユーザーでログイン中に「demo」のユーザーを削除することができません。
そのため、一度「demo」というユーザーからログアウトし、別のユーザーでログインする必要があります。
今回は「demo」というユーザーを削除したいと思います。
現在、ユーザー(demo)でログインしているため、「demo」を削除することができません。↓
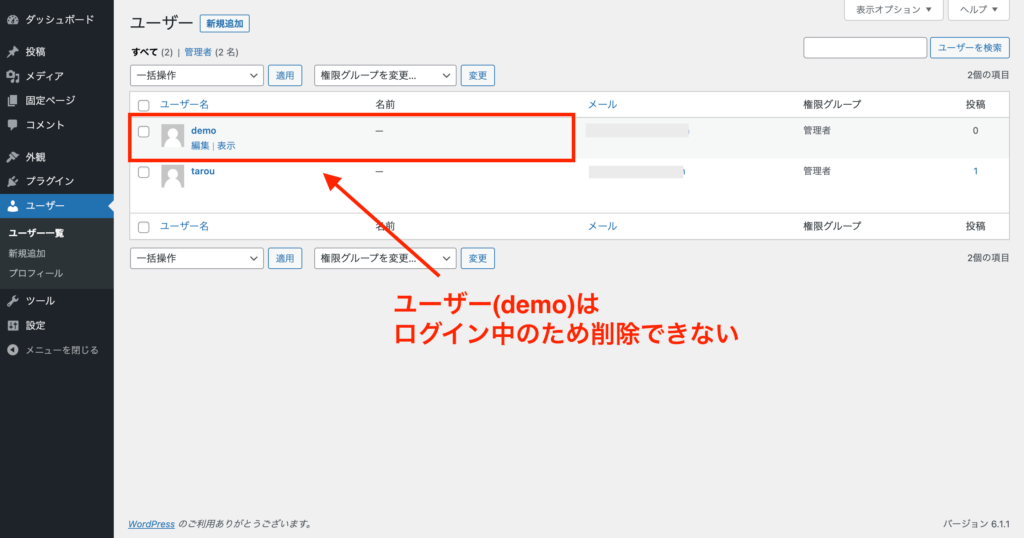
一方でログインしていないユーザーを見ると「削除」するボタンがあります。
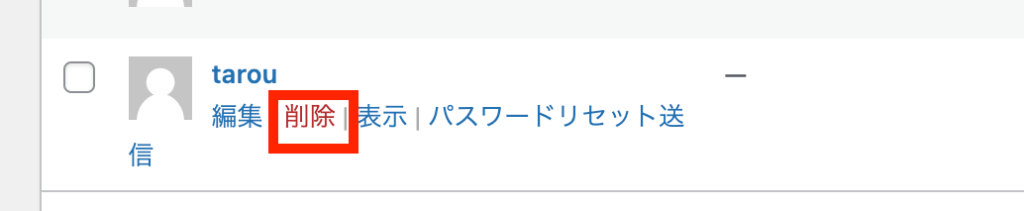
いったん流れを整理します。
やりたいこと
- ユーザー(demo)を削除したい
- ユーザー(demo)でログイン中のため、ログアウトする必要がある
- 別のユーザーでログインし、ユーザー(demo)を削除する
それでは順に解説します。
権限グループを変更する
まずは、残しておきたいユーザーの権限グループを変更します。
以下のように、残すユーザーをクリックします。
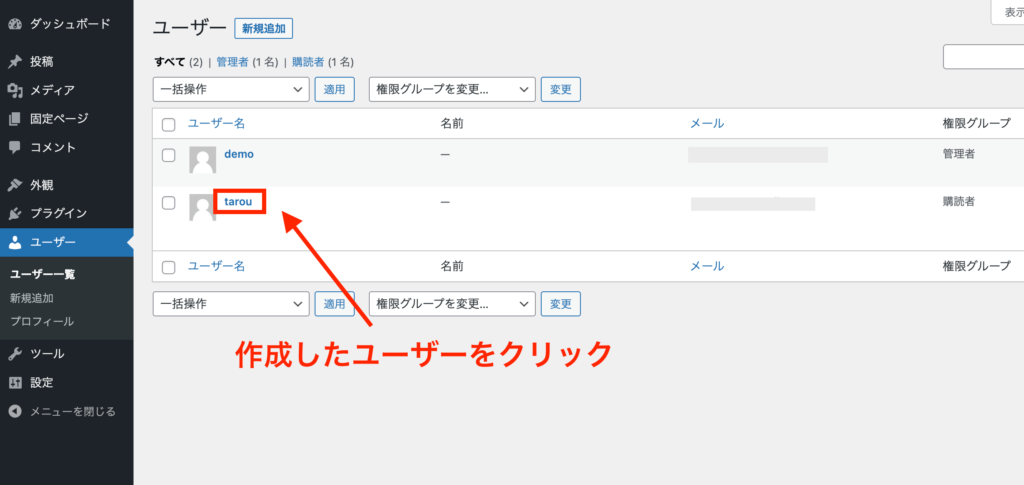
権限グループを「管理者」に変更します。

下へスクロールし「ユーザーを更新」をクリックします。
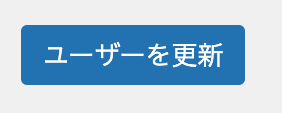
ログアウトする
次にログアウトします。
画面右上の「こんにちは、〇〇さん」→「ログアウト」の順でクリックします。
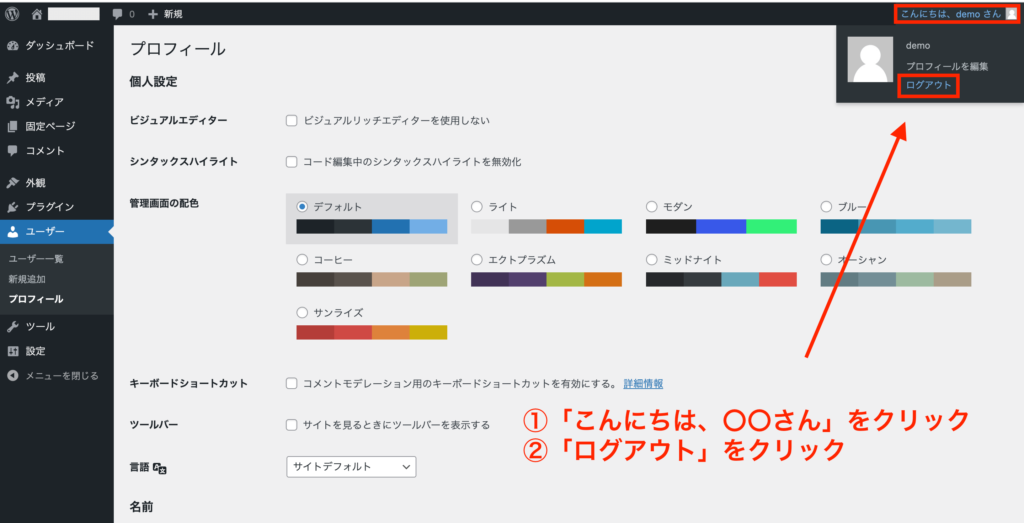
別のユーザーでログインする
続いて、別のユーザーでログインします。
先ほどのWordPressのユーザー名を追加する方法でユーザーを追加した方は、その時に設定した「ユーザー名またはメールアドレス」と「パスワード」を入力します。
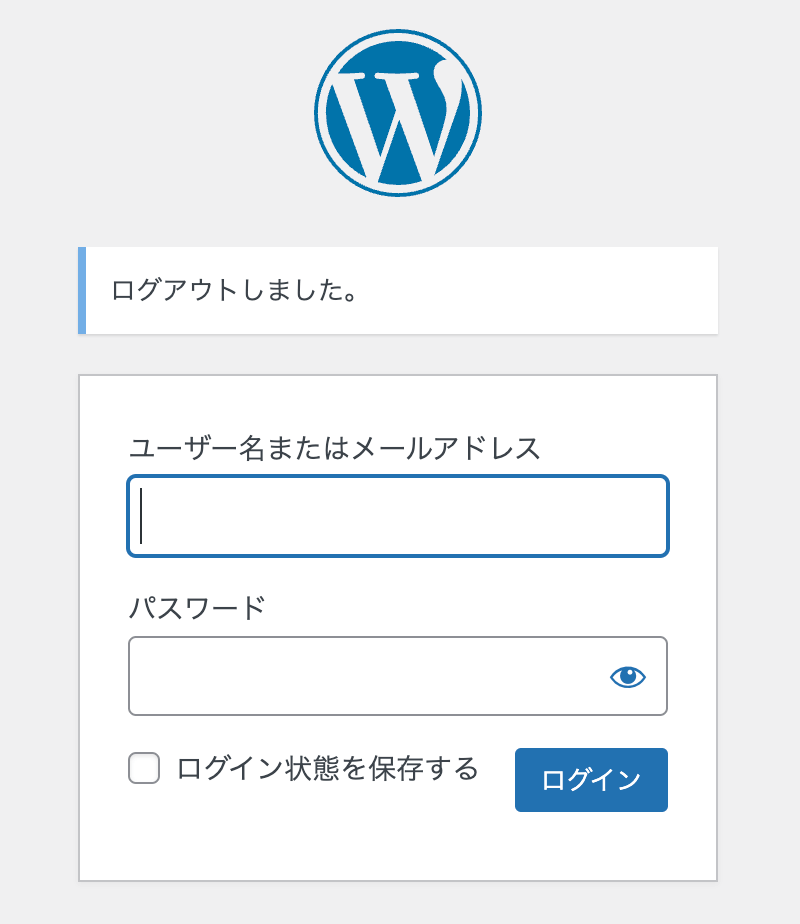
ログイン後、ユーザー一覧を見ると先ほどまでなかった「削除」というボタンがあるはずです。
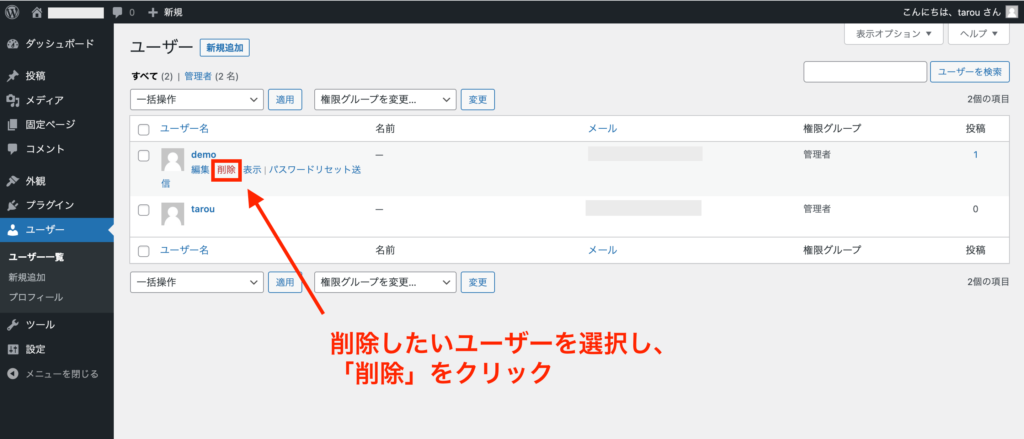
「削除」をクリックします。
そして、「すべてのコンテンツを以下のユーザーのものにする」にチェックを入れ、「削除を実行」をクリックします。
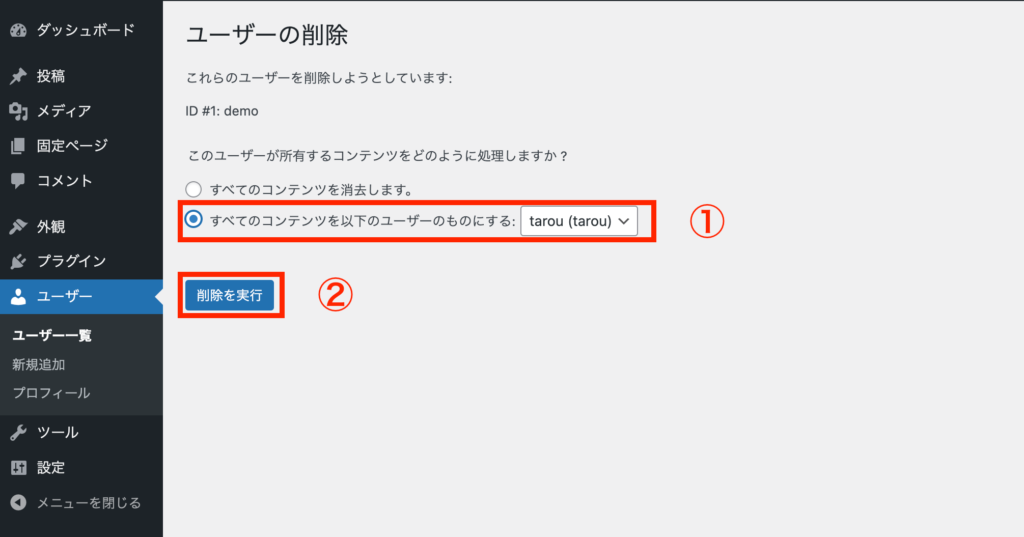
これでユーザーの削除が完了です。
まとめ:ユーザー名の追加・削除とメールアドレスを変更する方法
WordPressのユーザー名の追加・削除とメールアドレスを変更する方法について解説しました。
最後までご覧いただきありがとうございました^^
みなさんの参考になれば幸いです。ではっ!









コメント