サブドメインってどうやって作るの?
サブドメインを作り方がしたいです!
こんなお悩みを解決します。
本記事の内容
- サブドメインの作り方
- サブドメインにWordPressをインストールする方法
この記事を読めば、サブドメインの作り方からWordPerssのインストール方法がわかります。
みなさんの参考になれば幸いです!
そもそもサブドメインとは
サブドメインとは、通常ドメインの前に任意の文字列を追加したURLになります。
たとえば、「〇〇.com」というドメインの前に文字列を追加し、「△△.〇〇.com」をつくるイメージです。
- 通常ドメイン:https://〇〇.com
- サブドメイン:https://△△.〇〇.com
WEB制作では、テスト環境を構築する場合にサブドメインを作成することが多くありますので、
しっかりとサブドメインの作り方を覚えておきましょう。
【Conoha】サブドメインの作り方
ConohaWINGにログインする
まずはConohaWINGにログインしましょう。
サブドメインを作成する
次にサブドメインを作成します。
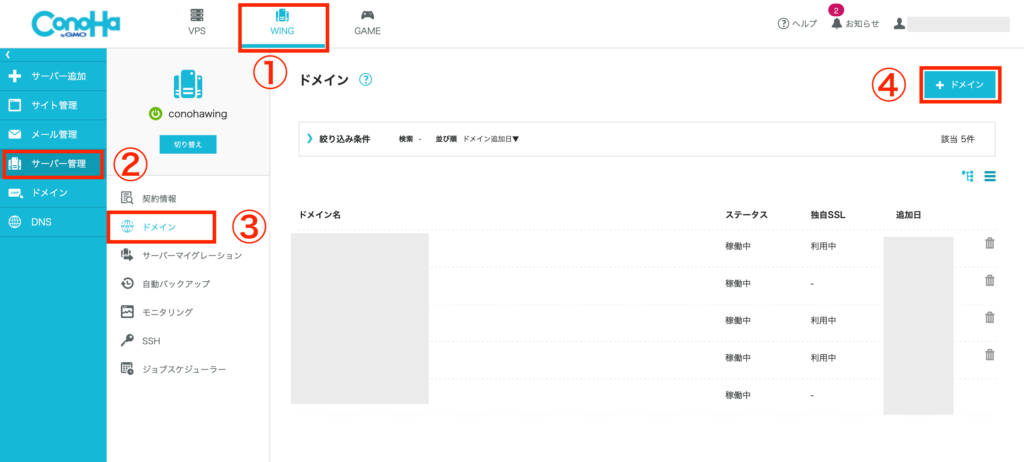
管理画面にログインしたら、
- 「WING」を選択
- 「サーバー管理」
- 「ドメイン」
- 「+ドメイン」
の順でクリックします。
任意のサブドメイン名を入力する
続いて、任意のサブドメイン名を入力します。
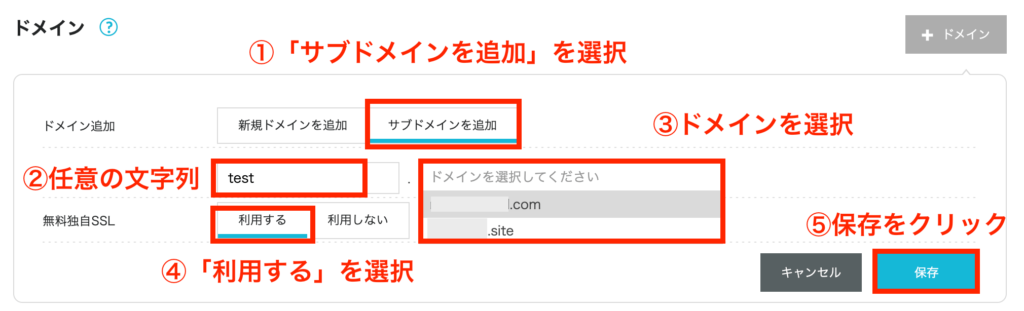
- 「サブドメインを追加」を選択
- 任意の文字列を入力
- ドメインを選択
- 「利用する」を選択
- 「保存」をクリック
たとえば、https://〇〇〇〇.comというドメインにサブドメインを作成する場合、
https://(②任意の文字列).〇〇〇〇.comというサブドメインになります。
上記画像の場合、https://test.〇〇〇〇.comとなります。
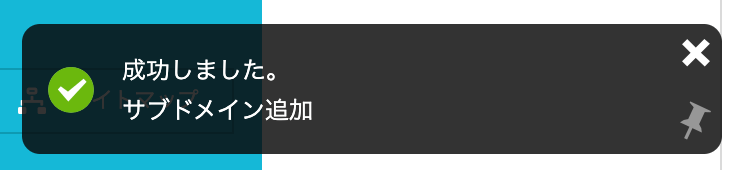
そして、「成功しました。」と表示されればサブドメインの作成が完了です。
サブドメインにWordPressをインストールする方法
次に、サブドメインにWordPressをインストールします。
ConohaWINGでは、管理画面から簡単にWordPerssのインストールが行えます。
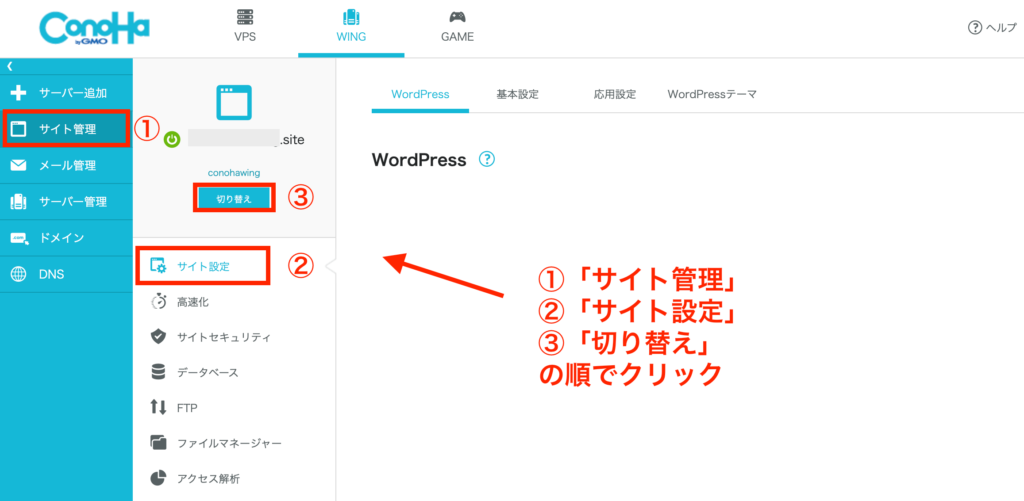
管理画面を開き、
- 「サイト管理」
- 「サイト設定」
- 「切り替え」
の順にクリックします。

そして、「+WordPress」をクリック。
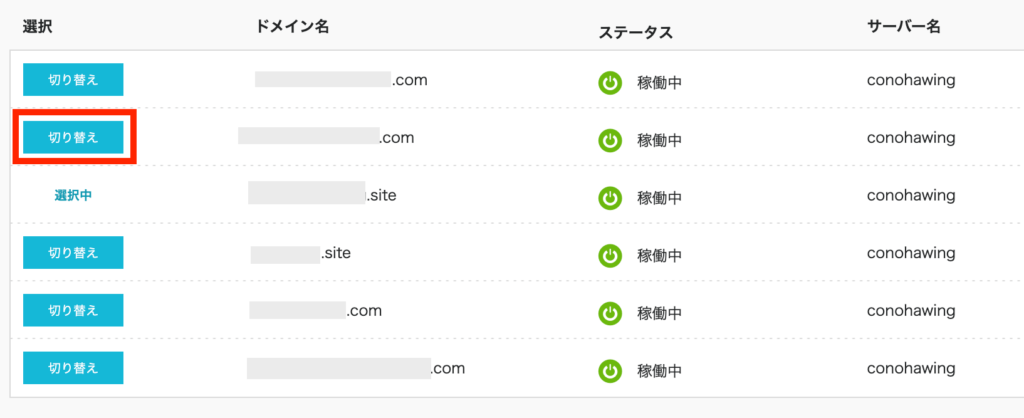
先ほど作成したサブドメインに切り替えましょう。↑
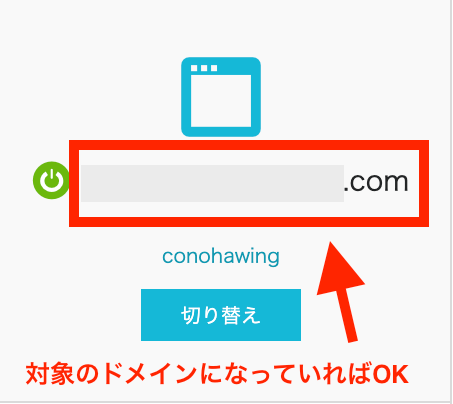
選択したサブドメインが表示されればOKです。↑
WordPressの情報を入力する
続いて、WordPressの情報を入力します。
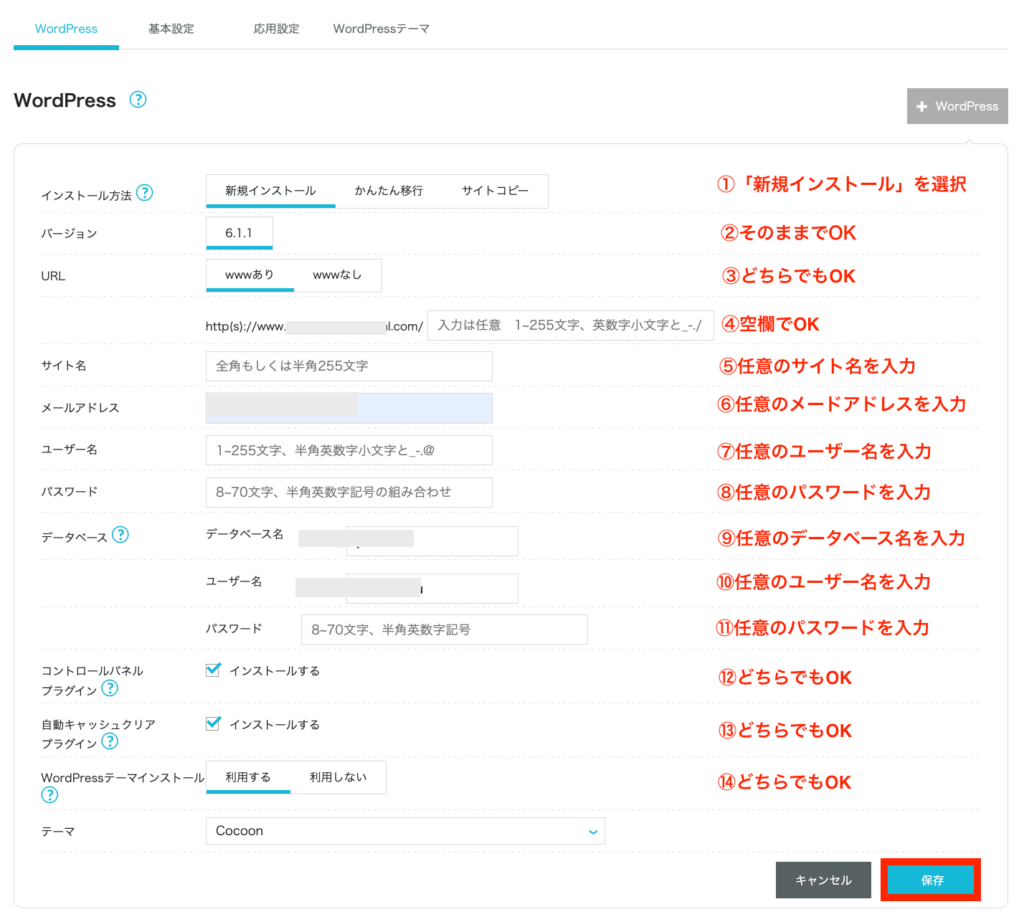
- インストール方法:「新規インストール」を選択
- バージョン:そのままでOK
- URL:どちらでもOK
- URL:空欄でOK
- サイト名:任意のサイト名を入力
- メールアドレス:任意のメールアドレスを入力
- WPユーザー名:任意のユーザー名を入力
- WPパスワード:任意のパスワードを入力
- データベース名:任意のデータベース名を入力
- DBユーザー名:任意のユーザー名を入力
- DBパスワード:任意のパスワードを入力
- コントロールパネルプラグイン:どちらでもOK
- 自動キャッシュクリアプラグイン:どちらでもOK
- WordPressテーマインストール:どちらでもOK
⑦「WPユーザー名」と⑧「WPパスワード」は、WordPressにログインする際に必要となる情報です。
⑨「データベース名」と⑩「DBユーザー名」はデフォルトでもOKですが、
今後複数のWordPressをインストールする場合は、わかりやすい名前にしておきましょう。
最後に「保存」をクリックします。
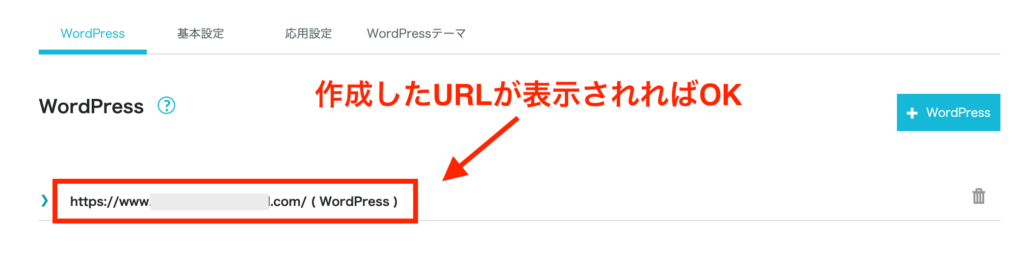
作成したサブドメインのURLが表示されればWordPressのインストールが完了です。↑
まとめ:サブドメインの作り方
サブドメインの作り方について解説しました。
最後までご覧いただきありがとうございました^^
みなさんの参考になれば幸いです。ではっ!









コメント