りよです。
ビジネス用メールアドレスの作り方が知りたい。
フリーランスってビジネス用のメールアドレスは必要なの?
こんな悩みにお答えします。
本記事でわかること
- ビジネス用メールアドレスをつくるメリット
- ビジネス用メールアドレスの作り方
- Gmailと連携する方法
この記事は、ビジネス用メールアドレスをつくろうか迷っている方に向けた記事となります。
よかったら参考にしてくださいね。
ビジネス用メールアドレスとは
ビジネス用メールアドレスとは、独自のドメイン名を持つメールアドレスです。
メールアドレスの構造は基本的に「〇〇〇〇@exlample.com」のように「ローカル名@ ドメイン名」になっており、
ビジネス用のメールアドレスでは、独自のドメイン名を設定することができます。
一方でドメイン名が決まっているメールのことを、フリーメールアドレスといいます。
代表的なフリーメールアドレス
- Gmail:〇〇@gmail.com
- Yahoo!メール:〇〇@yahoo.co.jp
Gmailなどのフリーメールですと、あらかじめドメインが決まっているため変更することができません。
フリーランスはビジネス用メールアドレスをつくるべきか
結論、どっちでも良いかと思います。
とはいえ、僕はビジネス用のメールアドレスをつくった身なので、つくるメリットをまとめてみました。
ビジネス用メールアドレスをつくるメリット
- メール管理がしやすい
- クライアントからの信頼性がアップする(かも)
- 自分のモチベアップ
メール管理がしやすい
プライペート用と仕事用でメールを分けられるので、メール管理がしやすいです。
後ほど解説しますが、Gmailの管理画面でビジネス用メールを送受信できるのでおすすめです。
クライアントからの信頼性がアップする(かも)
ビジネス用メールアドレスはセキュリティの信頼度が高いため、クライアントからの信頼度がアップするかもです。
一方でフリーメールはセキュリティの信頼性が低く、個人情報や契約書などの重要書類のやりとりには向いていません。
実際に僕が営業メールを送っていても、フリーメールだと送信できない企業もたまに見かけます。
自分のモチベアップ
上記のとおりでして、事業の代表として身が引き締まります。
では、次にビジネス用メールアドレスの作り方を解説します。
ビジネス用メールアドレスの作り方
ビジネス用メールアドレスを作るには、以下の2種類あります。
- クラウドメールサービスを利用する
- レンタルサーバーでドメインを取得する
クラウドメールサービスにはGoogle Workspaceなどがありますが、フリーランスの方でしたらレンタルサーバーに契約して作ることがおすすめです。
なぜなら、ビジネス用メールアドレスの作成だけでなく自身のポートフォリオやブログを一緒に作ることができるからです。
事業サイトやブログを持ちつつ、ビジネス用メールアドレスも作成できるのでおすすめです。
またWeb制作フリーランスですとサーバー周りの知識も必要なので、ビジネス用メールアドレスをつくるのであればレンタルサーバー一択かと思います。
では、実際にレンタルサーバーでのビジネス用メールアドレスの作り方について解説します。
手順1:レンタルサーバーに契約する
今回は僕も利用している「Conoha Wing」というレンタルサーバーでビジネス用メールアドレスをつくっていきます。
月1,000円以下で利用でき(契約期間による)、管理画面の見やすいのでおすすめです。
また、独自ドメインを2つ取得できるので、事業サイト用とブログ用でドメインを使い分けたりもできます。
Conoha Wingの登録方法は、下記の記事をご覧ください。

手順2:メール管理画面のログインする
登録が完了したらConohaコントロールパネルにアクセスし、メール管理画面を開きます。
続いて、
- 「メール管理」
- 「+メールアドレス」
の順でクリックします。
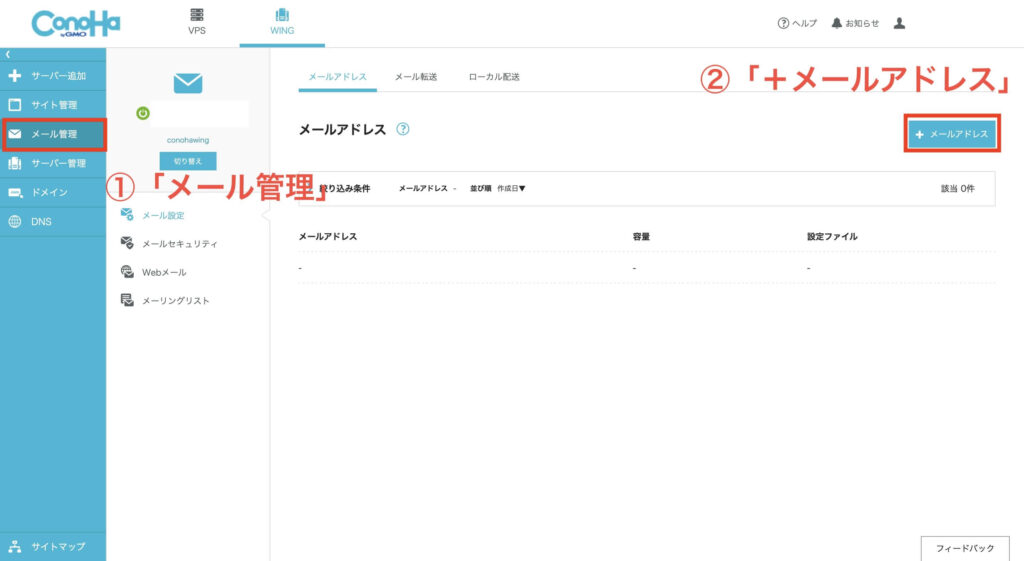
下記の画面がでてくればOKです。
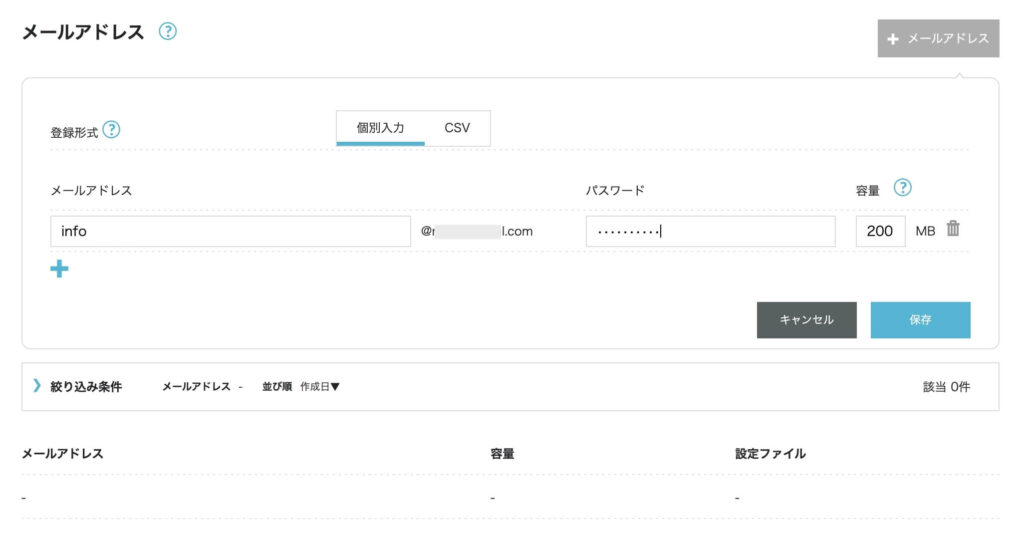
手順3:メールアドレスを作成する
最後にメールアドレスを作成します。
入力する内容は、
- メールアドレス
- パスワード
- 容量
の3つになります。
メールアドレスの参考例
- 名前
- 屋号
- 職種
- info など
ちなみに僕は、無難に「info」にしました。
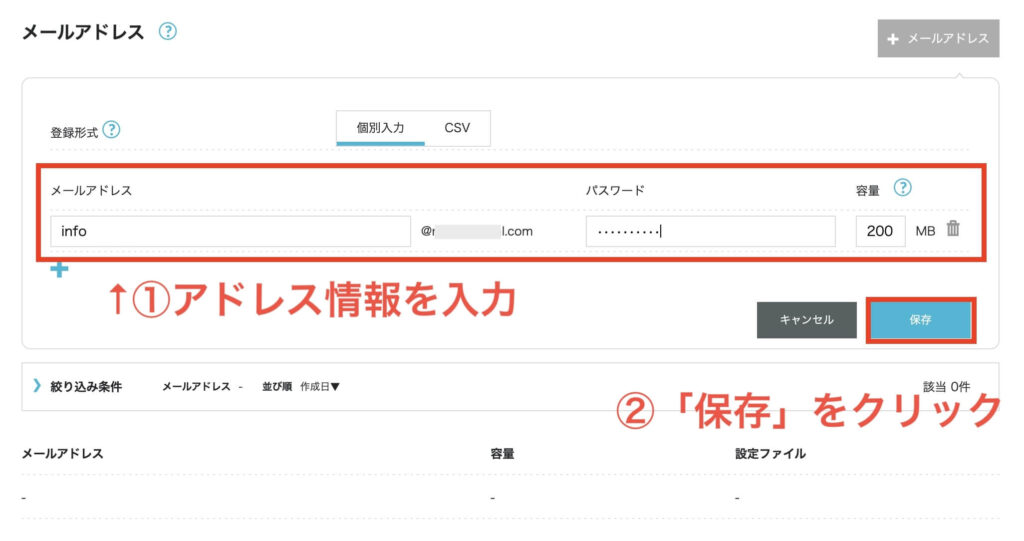
アドレス情報を入力したら「保存」をクリックし、メールアドレスの作成が完了です!
ビジネス用メールアドレスをGmailと連携させる方法
Gmailでは、作成したビジネス用メールアドレスの送受信をすることができます。
メールの管理がしやすくなるのでぜひ設定しておきましょう。
設定方法は、こちらの記事が参考になります。

ビジネス用メールアドレスとGmailをフォルダ分けする方法
ビジネス用メールアドレスとGmailを連携させてだけでは、一つの受信フォルダで管理することになります。
このままだとメール管理がしづらいので、ビジネス用メールとGmailのフォルダを分ける方法について解説します。
受信トレイから好きなメールを開く
まずはGmailの受信トレイから好きなメールを開き、
- 「その他」
- 「メールの自動振り分け設定」
の順でクリックします。
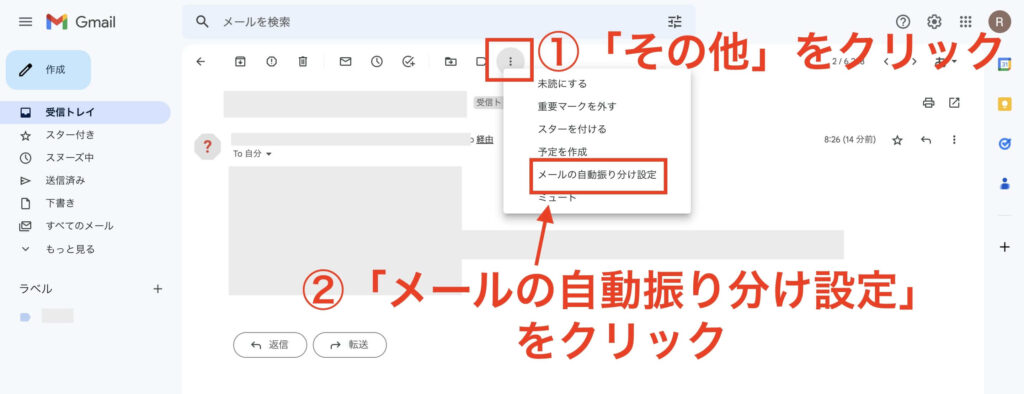
ビジネス用メールアドレスを貼り付ける
「From」に入力されているアドレスを消し、「To」に作成したビジネス用メールアドレスを貼り付けます。
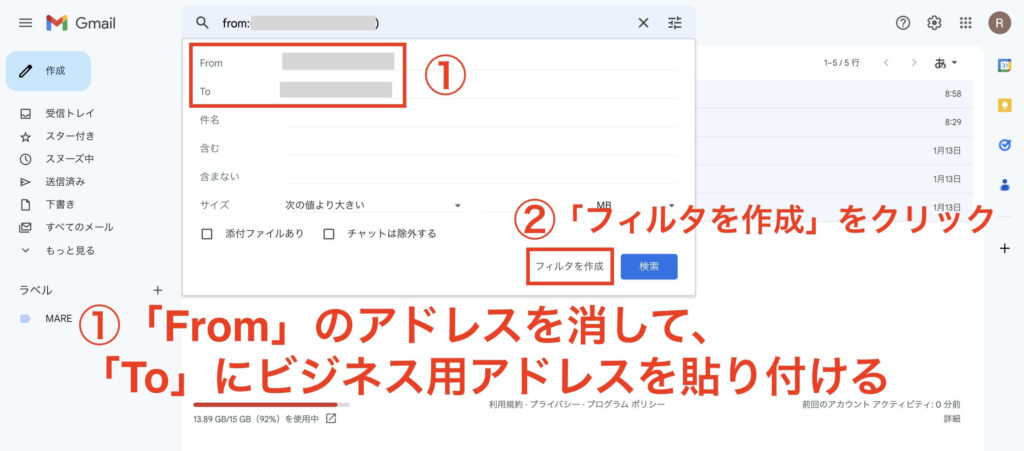
入力できたら「フィルタを作成」をクリックします。
新しいラベルを作成する
「ラベルを付ける」にチェックを入れ、「新しいラベル…」をクリックします。
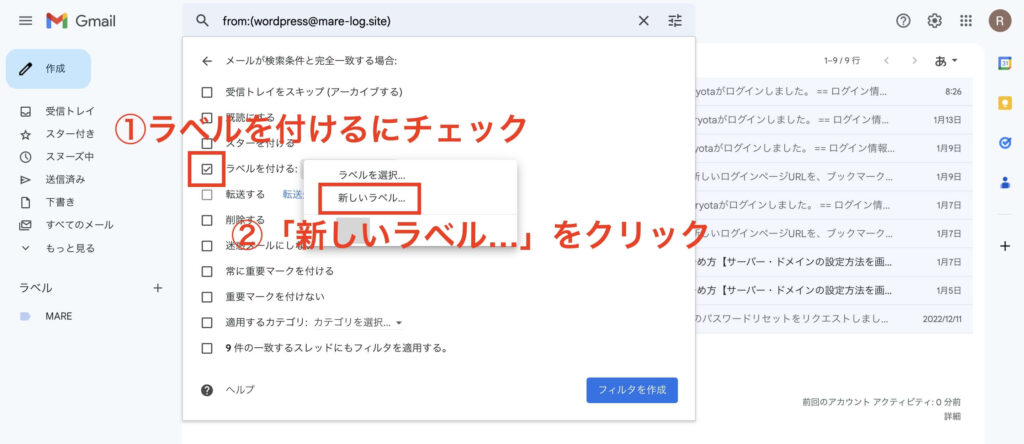
続いて、任意でラベル名を入力しましょう。
ラベル名は「屋号名」「仕事用」「ビジネス用」など、わかりやすい名前がいいと思います。
ラベル名を入力したら「作成」をクリックします。
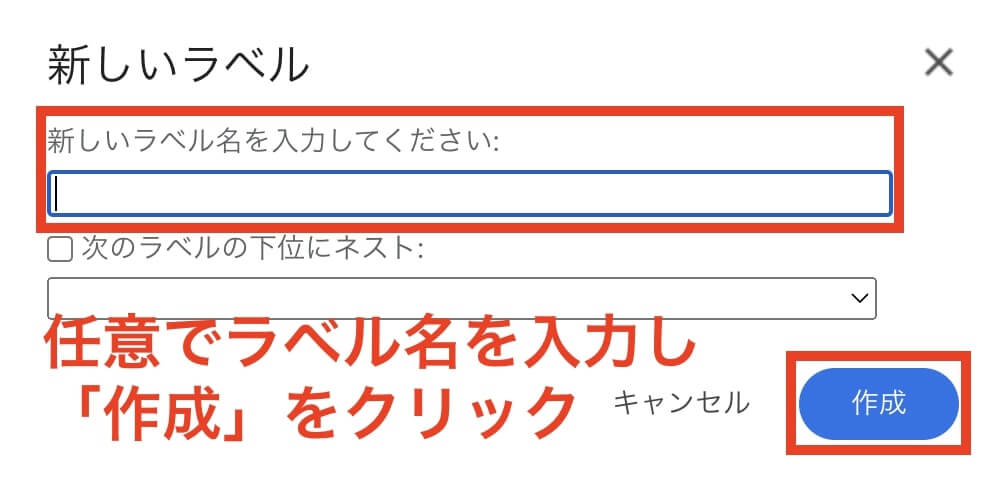
最後に「フィルタを作成」をクリックします。
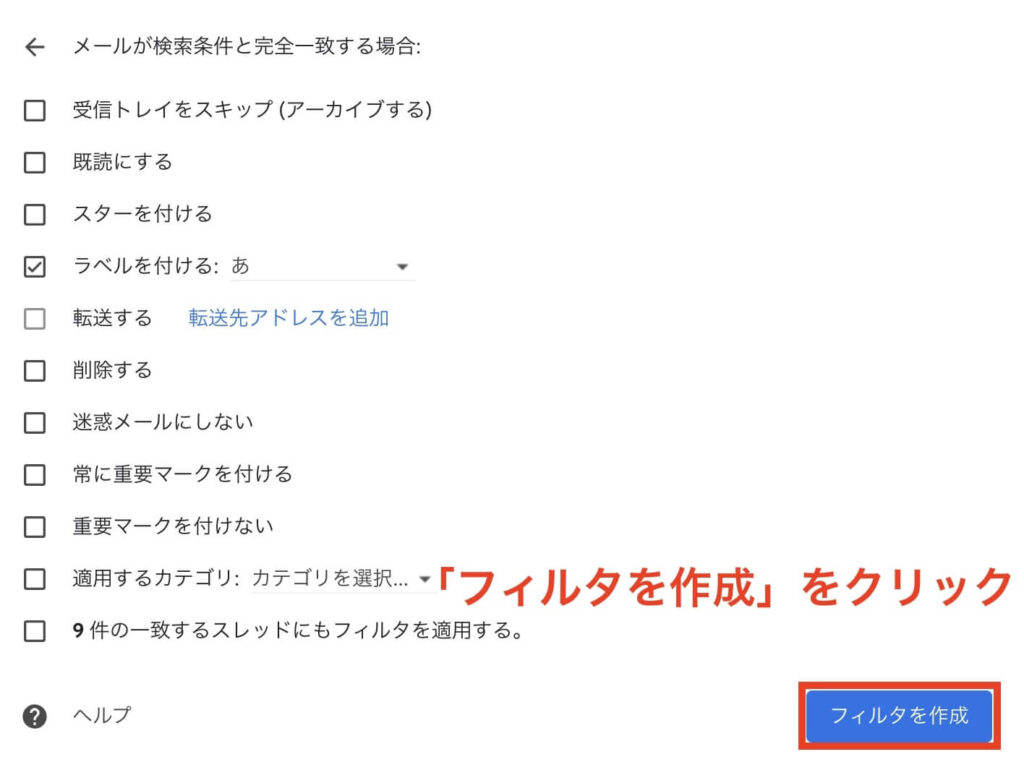
作成したラベルがあればOK
下記の画像のように、作成したラベルがあれば完了です。
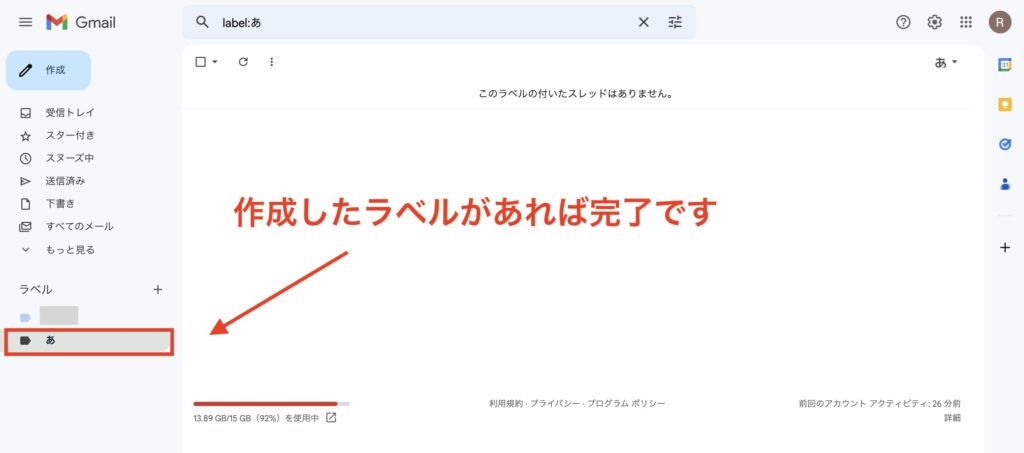
これでビジネス用メールとGmailの振り分けが完了しました。
受信できているか確認する
念のためGmailからビジネス用アドレスにメールを送り、しっかりと受信できているか確認しておきましょう(^○^)
以上です。
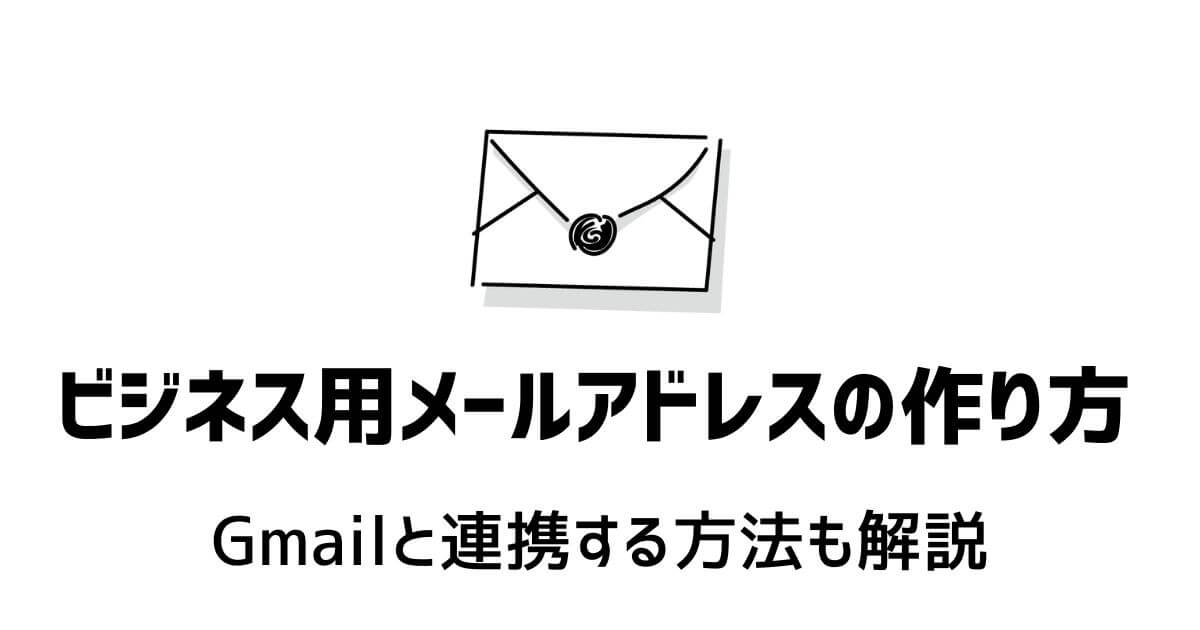





コメント